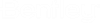So installieren Sie MicroStation
-
Doppelklicken Sie in einem Explorer-Fenster auf die ausführbare Setup-Datei von MicroStation.
Der Installationsassistent von MicroStation wird geöffnet und prüft, ob die erforderlichen Windows-KBs auf dem PC installiert sind. Wenn nicht, erhalten Sie eine Fehlermeldung mit einer Verknüpfung zu Informationen über Windows-KBs und deren Download. MicroStation kann erst installiert werden, nachdem die erforderlichen Windows-KBs installiert wurden.
-
Um die Endbenutzer-Lizenzvereinbarung (EULA) zu lesen, klicken Sie die auf Lizenzbedingungen.
Die Endbenutzer-Lizenzvereinbarung wird in einem Webbrowser geöffnet.
-
Lesen Sie die Lizenzvereinbarung durch und aktivieren Sie dann das Kontrollkästchen Ich stimme den Bedingungen der Endbenutzer-Lizenzvereinbarung zu, wenn Sie die Bedingungen der Lizenzvereinbarung verstanden haben und ihnen zustimmen.
Beachten Sie, dass die Zustimmung zur Lizenzvereinbarung erforderlich ist, um das Produkt zu installieren. Wenn Sie das Kontrollkästchen aktivieren, werden unten im Assistenten die Schaltflächen Abbrechen und Installieren angezeigt.
- Klicken Sie auf Installieren.
- Klicken Sie auf Fertigstellen.
- (Optional)
So nehmen Sie Änderungen an der Standardkonfiguration von MicroStation vor:
- Klicken Sie auf die Schaltfläche Konfigurieren neben MicroStation. Das Fenster für das Anwendungsinstallationsverzeichnis wird geöffnet.
-
Um den Pfad zu ändern, in dem MicroStation installiert wird, klicken Sie auf die Schaltfläche Durchsuchen neben dem Feld Anwendungspfad.
Wenn der Dialog Ordner suchen geöffnet wird, wechseln Sie zu dem Laufwerk und dem Ordner, in dem Sie MicroStation installieren möchten, und klicken Sie auf OK.
- (Optional) Um Descartes für MicroStation als Zusatz-Feature zu installieren, aktivieren Sie das Kontrollkästchen Descartes.
- (Optional) Installieren Sie LumenRT als Begleitanwendung über den angegebenen Link.
-
Klicken Sie auf Weiter. Das Fenster Konfiguration wird geöffnet.
-
Wenn Sie den Pfad für die Standardkonfiguration ändern möchten, klicken Sie auf die Schaltfläche Durchsuchen
 neben dem Feld Standardkonfiguration.
neben dem Feld Standardkonfiguration.
Wenn der Dialog Ordner suchen geöffnet wird, wechseln Sie zu dem Laufwerk und dem Ordner, in dem Sie die Standardkonfiguration bereitstellen möchten, und klicken Sie auf OK. Das Verzeichnis für die Standardkonfiguration sollte auf dem lokalen Rechner sein.
-
Wenn Sie eine benutzerdefinierte Konfiguration einrichten möchten, aktivieren Sie das Optionsfeld Benutzerdefinierte Konfiguration (plus Standardkonfiguration). Klicken Sie anschließend auf die Schaltfläche Durchsuchen
 neben dem Feld Benutzerdefinierte Konfiguration.
neben dem Feld Benutzerdefinierte Konfiguration.
Wenn der Dialog Ordner suchen geöffnet wird, wechseln Sie zu dem Laufwerk und dem Ordner, in dem sich Ihre benutzerdefinierte Konfiguration befindet, und klicken Sie auf OK. Für die benutzerdefinierte Konfiguration können Sie einen Netzwerkpfad wählen.
-
Wenn Sie den Pfad für die Standardkonfiguration ändern möchten, klicken Sie auf die Schaltfläche Durchsuchen
- Klicken Sie auf Weiter. Das Fenster Funktionen wird geöffnet.
- Folgen Sie den oben aufgeführten Schritten 2 bis 5 aus.